First of all, Happy New Year to you, you’ve actually completed a long, long year if you are reading this!
Now, since you are here, it would be so much grateful of you to continue reading below till the end!
I’ve been using an iPhone on and off in the past 3/4 months. While my take on either android or iOS after I’ve experienced both sides of the world requires a different article altogether, I noticed this pre-installed app on iOS around which there isn’t much talking going on. This app (you know now by the title) is Siri Shortcuts!
What is it?
The app basically aids you in your daily smartphone tasks by automating them or by performing actions with just a single tap!
Remember IFTTT, (and also Tasker for android!) which I reviewed a few months back? Siri Shortcuts is based on a similar approach, but more focused on how you can use your iOS device more productively! Because the app is developed by Apple themselves and is built-into iOS, it can fully exploit the capabilities of iOS and even the hardware of the phone at times
How to use it?
The app can let you do 2 things broadly
1. Add a shortcut on the app’s dashboard or as a widget or an icon on the homescreen so that the relevant action as suggested on tapping the shortcut triggers (hence, saving you multiple taps)
2. Automate tasks (or even shortcuts) as per pre-defined triggers depending on what day it is, time of the day, when you arrive home, when you turn on Wi-Fi, or when driving, when the battery is low, etc. Below I’ve created automated activities to automatically turn off Wi-Fi, Mobile data, hotspot, etc. if they are on. Also, an activity to trigger low power mode whenever my phone is disconnected from the charger.
Use cases
Opening specific sections of an app or performing certain actions
Many apps support this ability. WhatsApp, PhonePe, YouTube, Apple’s own apps such as Mail, Messages too are supported. Say you frequently send a message to someone or frequently search for videos on YouTube – with Siri shortcuts you can simply create shortcuts for these activities and either add them to your homescreen or as a widget in the side panel of the home screen or access these created shortcuts from the app’s dashboard. Here are some apps which app have added support for such deep-linking for various activities
Siri Inegration
Lol! the name of the app has ‘Siri’ in it, so having Siri integration is indeed a no-brainer. Anyway, jokes apart, you can even trigger each shortcut by simply dictating the name of the shortcut to Siri, and it will trigger that shortcut to which this trigger command has been assigned. Just trigger ‘Siri’ and say the name of the Shortcut you’ve just set, and it’ll trigger the shortcut for you!
For example, below I’ve already created a shortcut to search anything that I just copied, in Chrome and named that shortcut “The Chrome shortcut”.
Here it is in action!
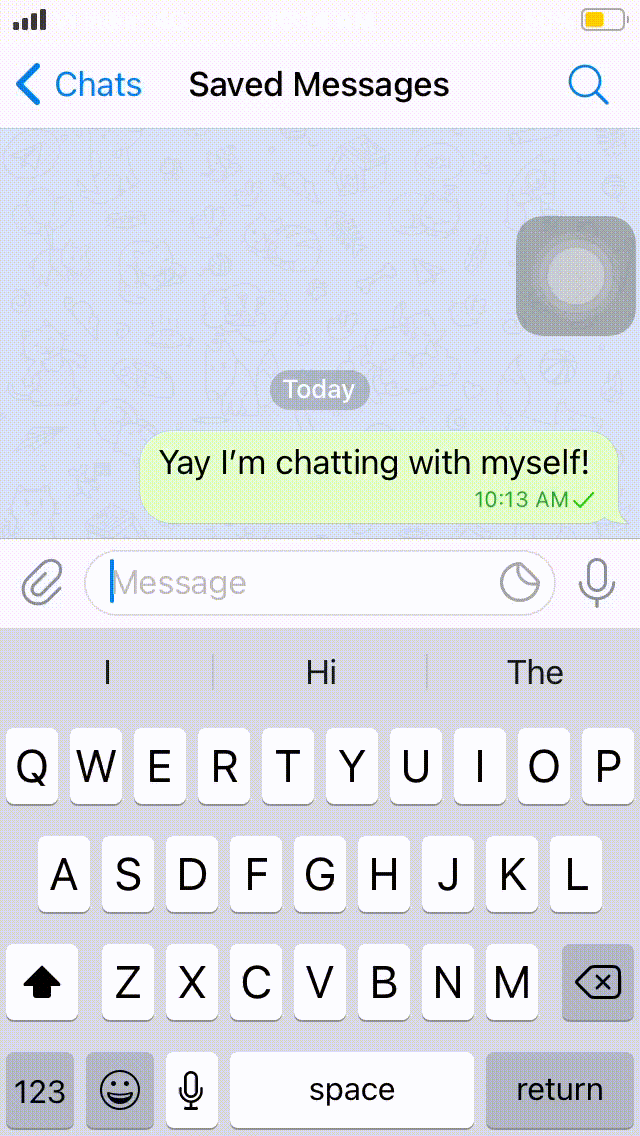
Scripting
This is the most….most powerful feature of the app if you know some basics of coding and variables stuff (if not, then it will be a steep learning curve). The below screen might look simple at the first glance but trust me, as you dive deeper into it, it’s a whole new world of creating custom automations and scenarios!
Each time I open this, I get intimidated!
I personally was having a tough time crafting my own scripted shortcut and after many attempts in trying to automate something, I gave up and basically just googled up the shortcut and imported one from the web, speaking of which this exact thing is explained in the next section
A Gallery to explore & ability to import shortcuts created by others
As mentioned above, after failing to create my own ‘script’, I simply searched the web for that shortcut (thankfully, someone had already created it and placed a link to share in the forum for everyone to use it! I simply clicked it and imported it! Job done! Here, I imported a shortcut that would easily let me message an unknown number on Whatsapp!
There is a third tab to the right in the Shortcuts app – Gallery; Here you can explore all the different shortcuts and automations already created by users from around the world and simply use them for yourself with just a few taps, you can even search for anything specific and you will probably find that one shortcut which you are looking for!
Here are some of the places where you can find and import Siri shortcuts created by others if the Gallery is not sufficient for you and you can even seek support if you’re finding difficulty in creating your own:
ShortcutsGallery
RoutineHub
and of course these two subreddits – r/Shortcuts and r/SiriShortcuts
Customization 🤯
It is due to this that the app made it to the news (very, very subtly) 4 months back when iOS 14 was introduced. iOS 14 introduced widgets for its users which in turn resulted in a customization wave and all posting the screenshots of their iPhones (on Twitter at the least) as to how they are using widgets and jiggle modes to make their homescreen look cleaner and usable and fresh (just like how it happens on android every time)! With it, custom icon packs too gained traction, so much traction that one icon pack developer making $100,000 in a week because it went viral!
So basically, you can even add shortcuts to open apps with Siri Shortcuts, and you can assign any custom icon to that shortcut (even your own photos, and hence, even icon packs (which I just referred to above) downloaded from the web as even they are photos only!)
Here is one sample of customization which even I have created!😝
But there is one catch when you customize your iPhone with Siri Shortcuts…
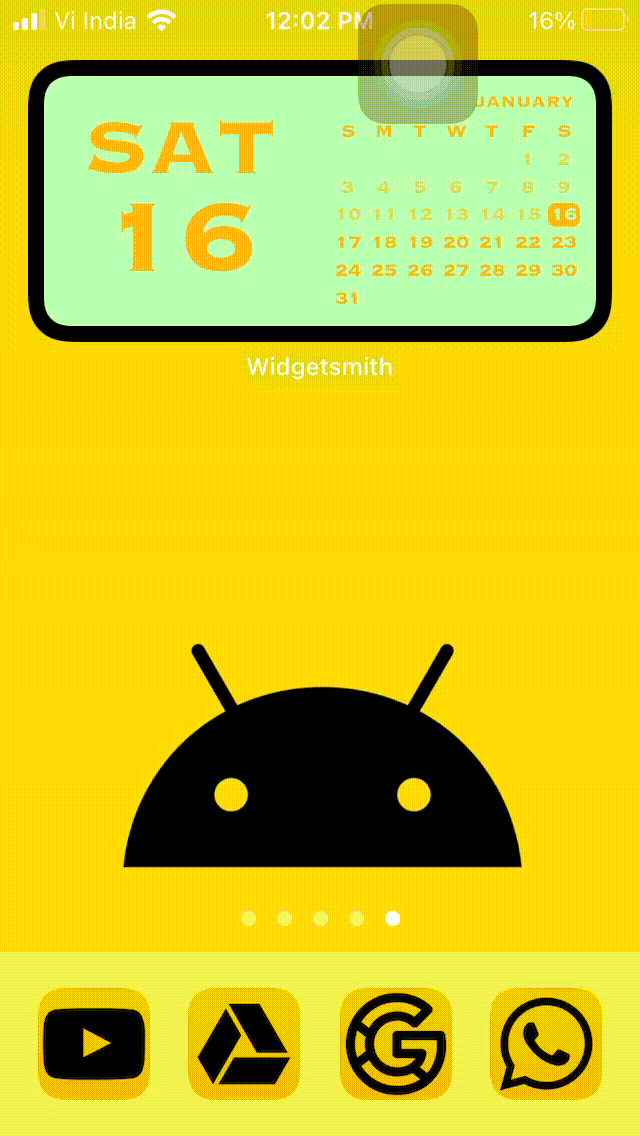
Notice in the above GIF that when I click Youtube, it’ll first open the Shortcuts app and then Youtube from there (which is not at all satisfying and kinda looks off-beat!) So waste your time on such customization only if you want to show it off or can tolerate this annoyance momentarily.
Anyway, I will show you how can you achieve such customizations
1. Tap the “+” button at the top right to create a new shortcut
2. Tap “Add action”
3. Search for “Open App” and tap it
4. Choose the app you wish to launch
5. Next tap on the blue 3-dot menu in the top right corner
6. Tap “Add to Home Screen”
7. Tap the small icon beside the text
8. Now you can select icons saved in your gallery, files, etc as per your liking!
Here are some places from where you can grab custom icons (both free and paid)
– Iconscout
– flaticon.com
– Traf
– Icons8
– freeicons.io
Also, Widgetsmith is the app from which I took that calendar widget.
One more thing…
Come on! This is an article on an iOS app, and there has to be a “One more thing” moment! Don’t get your heartbeats up, it’s not something out of the world.
So, basically, when you tap the blue 3-dot button at the top right when creating a shortcut, more options appear including an option to include the shortcut in a share sheet and even further customizing as to what types of share sheets you want it to appear in. This is an insane level of granularity, IMO. And, this was it!
Appeal to Apple
“Dear Apple,
The fellow user might not even know this app exists unless he/she plays around with his phone in some free time (and then he will suddenly see and say, “What the hell is this app?”).
I would sincerely request to be more vocal (rather than mentioning it here on your website) and make more noise about it. I agree iPhones do sell like hotcakes but not letting a user know that a phone has an inbuilt app that is so, so powerful is not a fair thing to do, I mean you must make them realize that so much more can be done with Shortcuts (of course, if they want!)”
So Siri Shortcuts is available for all devices running iOS12 and above and is already installed on your phone. If not, hit this download button below!
stay aware, stay appy 🙂
Do let me know in the comments section below, as to what things would you like to automate on your iOS device!
Read more of my app reviews here:
Quick Settings – Making them more useful!
Beta Maniac – Make Beta testing apps a cakewalk!

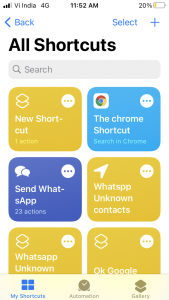


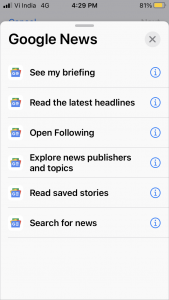
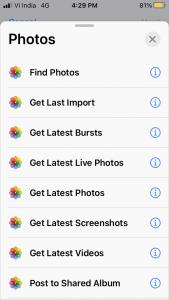



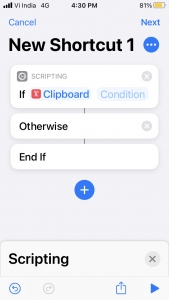






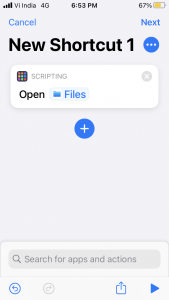






2 Comments
Manoj Jain · January 31, 2021 at 7:05 pm
Jai ho B2..2 gud!!
Prajjwal Porwal · February 14, 2021 at 9:00 pm
Thank you!