PS: This is the first How-TO article at appsaware. Request to please, please give us your honest feedback on it and ways we can improve!🙏
Why is this even required?
We’ve all had those moments where we require some PDF in a different file format; Popularly in either Word or Excel to make our lives easier in working on the data present in the PDF. For example, we might need to edit some data in the PDF, or we need that table present in that PDF so that we can work on it in Excel to just fasten up the process!
What people usually do in such cases that they either use some pirated versions of either Nitro PDF or Adobe Reader or use an Online PDF converter to achieve this. Both of these methods have their own risks— Using pirated softwares has the risks of threatening the security of your PC and online file converters means uploading data onto any random website, thereby compromising the security of your files.
Let’s convert that PDF!
Let’s get started
With this simple method that we’ll be covering, both of the above methods can be done away with!
What’s so good is that you don’t need any separate tools for it. You just require at least the 2013 versions of MS Word and MS Excel being present in your PC! Let’s start!
I am using the native PDF to explain the process as an example. After that, we’ll even see how is the result with scanned PDFs!
1. Open MS Word (click the icon on the desktop if it is there; else find it via the search bar on Windows!)
2. Tap “Open” in the left-hand corner of the screen
3. Click “Browse” and navigate to the path where the PDF (that you wish to convert/edit) has been kept!. Select it and Tap “Open”
4. Next you will see a dialog box. (This is just an information that Word will now open it as an editable Word document, and it may take time to open!). Just Tap “Ok”
(Also, if you don’t want to see this dialog box again, then just check the “Don’t show this message” checkbox!)
5. That’s it! The PDF file will get opened in Word directly, where you can edit it smoothly!
This method works great with documents that are “Native PDFs” and not “scanned documents” saved as PDFs. Native PDFs are PDFs which are “born digitally”. For Example, when we normally save our Excel files or Word documents or Presentations as PDFs. These are all examples of Native PDFs.
What if we convert “Scanned PDFs” to Word by this method?
It will only work if the text in the PDFs is optically readable by Word. [This is called Optical Character Recognition (OCR), where a system is capable of identifying text (printed or handwritten) from scanned images (This is how Google Lens works to some extent!)]. Let’s give it a try!
Here is the same PDF which I printed and took a scan of:
Here’s the result after following the same process 🤯
But of course your mileage may vary while converting PDFs to Word depending on how the scanned PDFs are!
Now, How to convert the PDF to Excel? 🤔
Generally, a person would convert a PDF into Excel only if it contains tables within it. This process too is dead simple! Let’s take a PDF with a table inside it! Like the below PDF (I’ve already converted into Word too) 👇
Now simply copy the tables in the file and paste it in a new or existing Excel file of yours! (Formatting is an issue here, but at least you get what you want!)
Wrap up!
So, I had previously announced my plans to include even How TOs as part of appsaware. Don’t worry, these won’t be your usual cliché / boring How TOs. I’ll try to cover different things using these How TOs. First up is the one I feel which is damn underrated and not mostly talked off! The above How TO article was one such piece of what I mean!😅
Don’t forget to check out my latest reviews:
Sunny Side— A simple app to check UV Radiations!
Infinity & Relay for Reddit – The Best Reddit apps available out there!
Are you aware of any app that you want me to cover for my reviews? Just DM me on Instagram, Twitter or shoot me an email on letsconnect@appsaware.in
Show me your support here
stay aware, stay appy 🙂






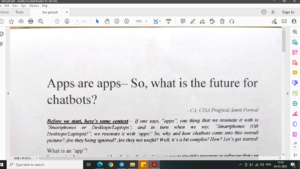



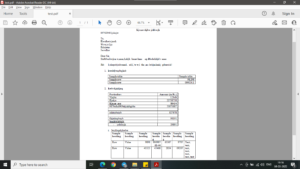

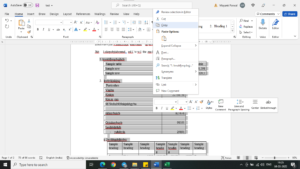




2 Comments
Meera Paryanee · March 7, 2022 at 7:25 pm
That was a very good information and nicely explained
Prajjwal · March 10, 2022 at 3:12 pm
Thank you so much for your feedback! 💫