Welcome to the 2nd How-To article here at appsaware!. (If you’ve not checked out the first one…you can check it out here) Today, let’s see How to manage notifications like a Pro on android! (literally, like a Pro!). We receive many notifications a day— WhatsApp messages, SMSs, Social Media notifications, notifications from Google (did you just sign in), calendar, reminders and what not! You might not notice, but a third of your screen time is easily attributable to these notifications (aka when your phone rings). The moment you hear that notification sound from your phone, your brain triggers a spontaneous command to your eyes and hand to pick that damn phone. Believe it or not, the majority of the times this action is subconscious and can get really get frustrating given their random occurrences and also causing loss of focus.
So, what to do now? How to take back control of those notifications? How to take back control of your life? Let’s get started!
Snooze those Notifications!
Who says only emails are meant to be snoozed? You can even snooze notifications on android (8.0 or later)! This feature is helpful when you don’t want a notification right now in the tray, but will need to revisit later (just like why you would snooze emails!)
On Android 12:
1. Just expand a notification by pressing the down arrow.
2. Tap that snooze icon in the bottom-right corner of the notification
3. Select the period for which you want to snooze and just leave it there, it’ll re-appear back when it’s due!
From Android 8 to 11:
1. Briefly swipe a notification either right or left until you see a settings icon and a clock icon
2. Tap the clock icon
3. Step 3 remains the same as mentioned for android 12.
Refer below screenshots!
First 2 screenshots from the Left – Snoozing on android 12;
Last 2 screenshots from the Left – Snoozing on android 8.0 to 11
Turn Notifications off (even Categorically!) using Notification Channels!
Don’t wanna even have a look at that ‘limited time offer’ notification which you receive daily? Just turn it off! Before android 8.0, users could turn off notifications from specific apps, but then it would turn off all of them from that app. Starting Android 8.0, Google introduced ‘notification channels’ to android; these are nothing but notification groups in plain sense — a category for all offers. for all emergency alerts, for direct messages specifically, and developers may even go further deep, say Google app offers channels for weather updates, Job updates, Tips & tricks, etc. There are 2 ways to turn off a type of notification:
1. Simply long press a notification, you’ll see that notification’s category, visible there and a “turn-off” button in the bottom-left corner there. Tap it. Tap the switch again on the next popup to turn that category off; OR
2. Visit the app-info screen of a particular app, look for an option called ‘Notifications’ there, next you’ll see all the notification categories the app offers which one can review and turn off one at a time.
First 2 screenshots from the Left – Turning off notifications through a long press;
Last 2 screenshots from the Left – Turning off notifications through App Info
You can even customize other settings of that each notification category — Sound, Priority, minimize, overriding DND, appear on lock screen, etc. as below. These are very granular!
Pause Notifications temporarily using Digital Wellbeing
Google released it’s Digital Wellbeing app (a native android app) in 2018. The app even offers a feature called Focus Mode. Focus Mode allows you to pause distracting apps for a specific time interval, which even means that you won’t receive any notifications from those apps till the mode is on. But that also means that when focus mode is over, your notifications shade may be loaded with them for you to attend all together!😅. If not installed… you can download Digital Wellbeing from here!
Use 3rd party Notification Management Apps!
There are apps like Filterbox and BuzzKkill that offer more advance features to manage your notifications. These apps both have a beautiful (like really beautiful) UI, plus they are equally powerful. You can restore dismissed notifications, assign them rules (e.g.: auto-dismissing all ‘Happy-Birthday’ messages), Notifications analytics, etc.
I personally use FilterBox over Buzzkill tbh because of those analytics, but you can’t go wrong with either of the two since, both have been developed by prominent developers!
To End this article…
Honestly, notifications management has really come a long way on android, way ahead of the competing OSs (I mean Apple, actually here). ‘Android notifications’ are commensurate with the iPads— Both are miles, literally miles ahead of the competition!
With that being said, I really hope you enjoyed reading this piece and would be in a better position to manage your notifications! Let us know in the comments section below, what are some of your techniques to manage notifications!
In our next article, we’ll cover How To manage notifications on iOS! Stay tuned for it!
Do check out our other articles:
[Opinion] Google Keep and Google Tasks – Rising Confusions
Android 12 – Hands on with the biggest update to the OS in 7 years!
Are you aware of any app that you want me to cover for my reviews? Just DM me on Instagram, Twitter or shoot me an email on letsconnect@appsaware.in
Show me your support here
stay aware, stay appy 🙂
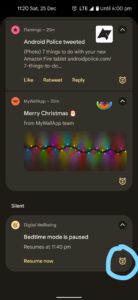
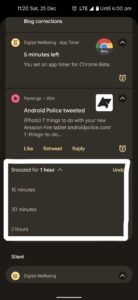

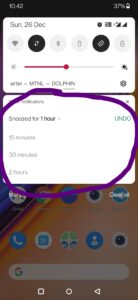



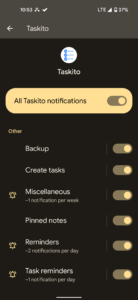


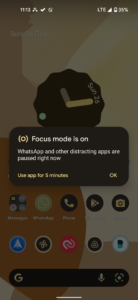







0 Comments